what hot keys are used to make the degree symbol?
Insert the Degree Symbol or Sign in Microsoft Word Documents (with Shortcuts)
by Avantix Learning Team | Updated August 23, 2021
Applies to: Microsoft® Give-and-take® 2013, 2016, 2019 or 365 (Windows)
Yous can insert or type the degree symbol in Microsoft Word documents using the Ribbon or past using keyboard shortcuts. The degree symbol or sign is automatically entered in superscript. The term degree is used in several temperature scales including Celsius and Fahrenheit.
In this article, we'll look at five ways to insert the degree symbol in Word documents:
- Use the Insert Symbol command
- Use an Alt code shortcut by pressing Alt and then enter a number sequence
- Use a born Word shortcut
- Create and use your own custom keyboard shortcut
- Create and employ your own AutoCorrect shortcut
Recommended commodity: How to Keep Text Together in Microsoft Give-and-take
Exercise you want to acquire more than virtually Microsoft Discussion? Check out our virtual classroom or alive classroom Word courses >
1. Inserting the caste symbol using Insert Symbol
To insert the caste symbol in Word using Insert Symbol:
- Position the cursor where you desire to insert the degree symbol.
- Click the Insert tab in the Ribbon.
- In the Symbols group, click Symbol. A drib-down carte appears.
- Click More Symbols. A dialog box appears.
- If necessary, click the Symbols tab.
- Select (normal text) from the Font drop-downward card.
- Select Latin-ane Supplement from the Subset carte du jour.
- Click the caste symbol.
- Click Insert.
- Click Close.
Beneath is the Insert Symbol dialog box:
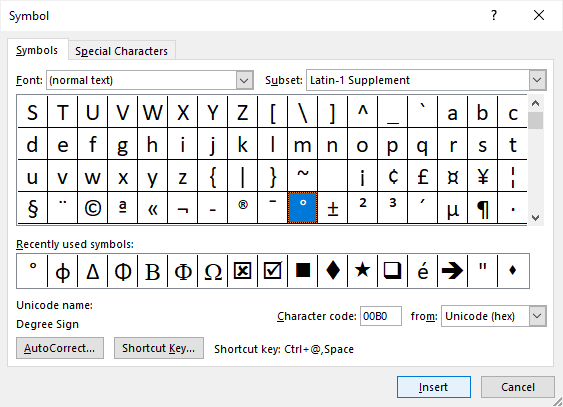
two. Inserting the degree symbol using an Alt code keyboard shortcut
You can printing the Alt key in combination with numbers on the numeric keypad to insert the degree symbol.
To insert the degree symbol in a Word document using an Alt code keyboard shortcut:
- Position the cursor where you want to insert the degree symbol.
- Press Alt + 0176 or Alt + 248 on the numeric keypad.
If the sequence doesn't work, printing NumLock on the numeric keypad.
3. Inserting the degree symbol using a built-in shortcut
To insert the degree symbol using a congenital-in shortcut:
- Position the cursor where you lot want to insert the degree symbol.
- Press Ctrl + Shift + 2 (at the summit of the keyboard).
- Press the Spacebar.
The do good of this method is that information technology works if you don't have a numeric keypad.
4. Creating your ain custom keyboard shortcut
If you insert the degree symbol frequently, you tin create your own keyboard shortcut every bit well.
To create a custom Discussion keyboard shortcut for the degree symbol:
- Position the cursor in a Word document.
- Click the Insert tab in the Ribbon.
- In the Symbols group, click Symbol. A drop-downward menu appears.
- Click More Symbols. A dialog box appears.
- If necessary, click the Symbols tab.
- Select (normal text) from the Font drop-downwardly menu.
- Select Latin-1 Supplement from the Subset carte du jour.
- Click the degree symbol.
- Click Shortcut. A dialog box appears.
- Click in the box beneath Assign New Shortcut fundamental.
- Printing the keys you want to assign (such as Ctrl + Alt + D). Don't blazon any text, just press the keys. Be conscientious not to override a useful congenital-in shortcut such as Ctrl + D.
- Click Assign. Typically the location for these shortcuts is the Normal (or default) template.
- Click Shut twice.
Examination the shortcut in your document past pressing the assigned keys.
Below is the Customize Keyboard dialog box in Word:
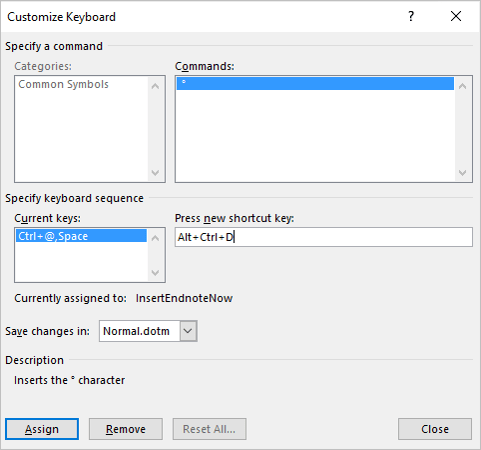
This shortcut is typically added to the Normal template so when you exit the program, Word will prompt yous to salvage the Normal template. If your Information technology department has disabled modification of the Normal template, you won't be able to use this method.
5. Creating your ain AutoCorrect shortcut
To add your own AutoCorrect shortcut for the degree symbol:
- Position the cursor in a Word document.
- Click the Insert tab in the Ribbon.
- In the Symbols grouping, click Symbol. A drib-down menu appears.
- Click More Symbols. A dialog box appears.
- If necessary, click the Symbols tab.
- Select (normal text) from the Font drib-down menu.
- Select Latin-1 Supplement from the Subset menu.
- Click the caste symbol.
- Click AutoCorrect. A dialog box appears.
- Enter the characters you want to use in the Supervene upon dialog box such as (d). The caste symbol should appear on the correct.
- Click Add.
- Click OK.
- Click Close.
To utilise the AutoCorrect entry, type the characters you lot entered in Replace, such as (d), and so press the Spacebar.
The AutoCorrect dialog box appears equally follows:
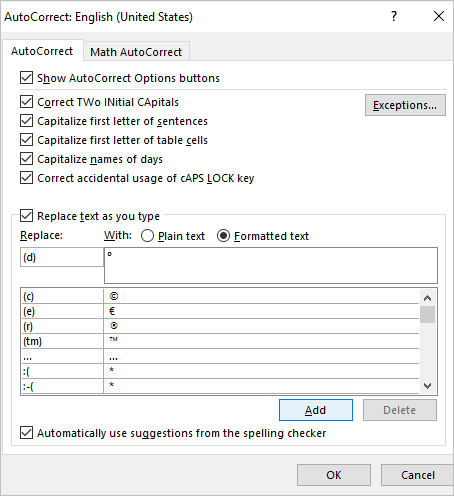
The AutoCorrect shortcut is typically added to the Normal template so when yous exit the program, Word will prompt y'all to save the Normal template. If your IT department has disabled modification of the Normal template, you won't be able to use this method.
This commodity was get-go published on August 14, 2020 and has been updated for clarity and content.
Subscribe to get more articles like this 1
Did you find this article helpful? If you would similar to receive new articles, join our electronic mail list.
More resources
How to Insert a Check Mark in Word (five Means)
14+ Give-and-take Selection Shortcuts to Quickly Select Text
21 Microsoft Word Shortcuts for Faster Formatting
How to Keep Text Together in Microsoft Word (Words, Lines or Paragraphs)
How to Create a Table of Contents in Microsoft Word (Insert, Format and Update a TOC)
Related courses
Microsoft Word: Intermediate / Advanced
Microsoft Excel: Intermediate / Advanced
Microsoft PowerPoint: Intermediate / Advanced
Microsoft Word: Long Documents Main Class
Microsoft Discussion: Styles, Templates and Tables of Contents
Microsoft Word: Designing Dynamic Word Documents Using Fields
VIEW More than COURSES >
Our teacher-led courses are delivered in virtual classroom format or at our downtown Toronto location at ane Yonge Street, Suite 1801 (Toronto Star Building), Toronto, Ontario, Canada (some in-person classroom courses may also be delivered at an alternating downtown Toronto location). Contact u.s.a. at info@avantixlearning.ca if you'd like to suit custom onsite training or an online course on a engagement that's convenient for you.
Copyright 2022 Avantix ® Learning
Microsoft, the Microsoft logo, Microsoft Role and related Microsoft applications and logos are registered trademarks of Microsoft Corporation in Canada, US and other countries. All other trademarks are the property of the registered owners.
Avantix Learning | i Yonge Street, Suite 1801 (Toronto Star Building), Toronto, Ontario, Canada M5E 1W7 | info@avantixlearning.ca
osbornewakenour40.blogspot.com
Source: https://www.avantixlearning.ca/microsoft-word/how-to-insert-the-degree-symbol-in-word-documents/
0 Response to "what hot keys are used to make the degree symbol?"
Post a Comment